My impressions of the Acer C720 Chromebook are very favorable. Quality seems fine -- it's a light but solid unit. There is no latch to hold the screen closed, but a relatively stiff hinge action keeps the Chromebook securely closed as well as holds the screen in your selected tilt position while in use.
Screen
The screen itself seems bright and contrasty, but with a relatively narrow viewing angle. If you're showing another person what is on your screen, you've got to make sure they are in tight when looking over your shoulder... or use the HDMI port to output to an external monitor or projector.
The screen surface has a matte finish, which is my preference. If you decide to get the higher-end touch-screen model, I'm not sure what the screen's surface finish will be like.
Keyboard
The keyboard feels fine and has a more-or-less qwerty layout (including Ctrl, Shift, and Alt keys), but has a different layout from a typical Windows PC. Instead of a row of function keys labelled F1, F2, ... there are keys for typical browser functions and control of the hardware. From left to right, the top row keys are Esc, browser Back, Forward, Reload, Full Screen Toggle, Window Display Toggle (tile all windows side-by-side), Brightness Down, Brightness Up, Speaker Mute Toggle, Speaker Volume Down, Speaker Volume Up, and Power.
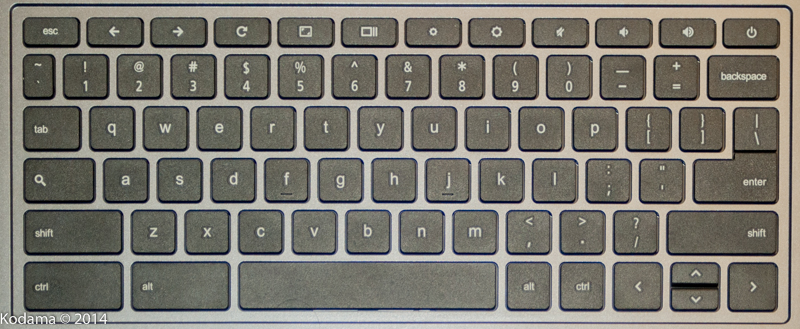
The power button does what you expect if held down for a couple of seconds. However pressing it down for about a 1/2 second logs you out without actually turning the power off. Closing the lid puts the Chromebook to sleep without logging you out. The location of the power button is such that it's easy to accidentally hit it while trying to hit the backspace key, but you won't accidentally log out since it takes a longer press than the typical tap of a key while typing.
Speaking of the backspace key, where did the delete key go? It turns out that to do the delete function (erase the key to the right of the cursor), you need to hold the alt key down at the same time.
The last "oddity" of the keyboard is the lack of a caps lock key. In its place, you'll find a Google search key (magnifying glass icon). Tapping this key sort of acts like the Windows key (in Windows 7 or earlier). The first page of icons for the installed programs comes up, and the cursor is left in a search window at the top of it. You can then page through the icons to find your desired program, or initiate a Google search by typing into the search box. Once the search runs, it opens a new tab in the Chrome browser, just as if you had manually opened a new tab and typed search terms into the window.
To actually get the caps lock function, hold the alt key down at the same time as you tap the search key. Many more key combinations have special functions. To see them all, the combination ctrl-alt-? pops up a window showing the keyboard. Holding down the ctrl, alt, shift, and search keys show the numerous combo functions.
On balance, the keyboard changes are a little annoying, but nothing impossible to grow into, and typical of a laptop keyboard. I don't think I've seen any laptops that have exactly the same key layout, even within a single manufacturer's line. Certainly it's less confusing to me than switching to a European keyboard!
Trackpad
The trackpad is located in the traditional place -- centered, and in front of the keys. Its function is reliable, with no false cursor movements or button press activations caused by resting my palms to the sides of it. There is no visually discernible button for the trackpad, but if you press on the front part of the pad, it clicks, mimicking a normal left-button click on a two-button mouse.
To get a right-click, you must tap on the trackpad with two fingers. The two-finger method is also used to swipe left-right or up-down, simulating a mouse scroll wheel action. This may take a bit of getting used to, but you can always just plug a USB mouse into the Chromebook and bypass the whole problem.
Sound
The sound from this Acer Chromebook sounds fine from the built-in stereo speakers. At maximum volume, it is more than adequate for normal use. A headphone jack is located on the left side of the keyboard. Alternatively, the Chromebook also supports Bluetooth wireless headphones. I've successfully tried my sound-cancelling Sennheiser MM 450 (newer model 450-X on Amazon) with this Chromebook.
Video
The video is handled by the built-in Intel HD graphics, which works fine for typical video playback as from YouTube or a local video (.mp4) file. But the narrow viewing angle of the LCD makes it unsuitable for viewing by more than one person, especially in dark scenes. For group viewing, an external screen or projector connected to the HDMI port is better. Alternatively, using Google's Chromecast device works fine too.
Bottom Line
It works fine, and within the limitations of the Chrome OS, is a great value. It's much better than a tablet for anything that requires typing, and at virtually the same cost.
[201402]
